How To Convert Autocad Drawing To Dxf
Convert DWG to DXF — Your ultimate guide
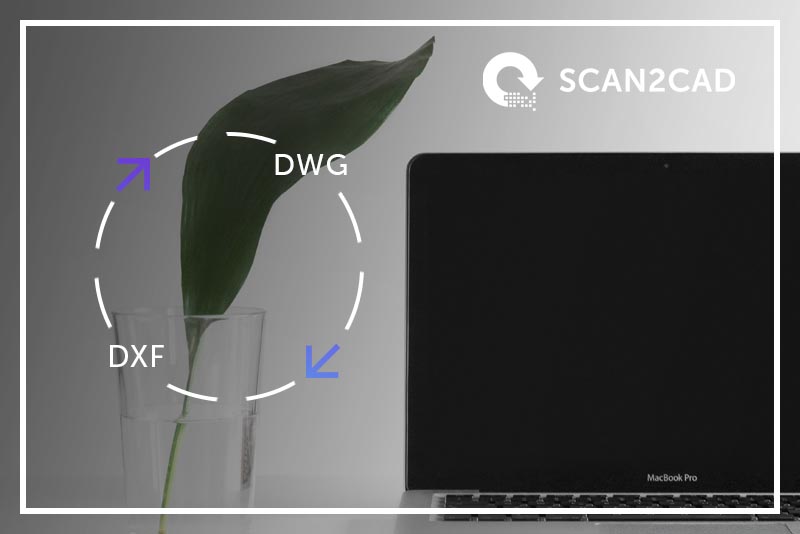
It's an all-too-common scenario: you want to collaborate on a model with another designer. The only issue is that you created your image in AutoCAD, and the designer you're collaborating with doesn't have this software. AutoCAD's native file type is DWG, a proprietary file format created by Autodesk — and this means that it can't be opened by most other CAD programs. How can you get around this stumbling block?
One of the easiest ways is to simply convert your DWG file into the almost universally-accepted DXF format. DXF was specifically invented to allow sharing between those using AutoCAD and those using other software – it's the perfect format for collaboration. So how do you go about converting to DXF? Read all about it in our Ultimate Guide on converting DWG to DXF – complete with a few handy tips to make the process smooth and efficient.
Contents
- When would you convert a DWG file to DXF?
- What is DXF?
- What is DWG?
- How to convert DWG to DXF
- Online DWG to DXF converters
- Using Command Line
- Converting between file versions
- Tips and tricks for DWG to DXF conversion
Why would you convert a DWG file to DXF?
 For sharing! After all, there are dozens of different file types used by CAD software. It's common to be asked to provide an image file in a particular format. Other times, someone may have provided a file in a format they're already used to, but which is entirely different from the CAD software that you use. In both cases, you'll need a file that can be opened and edited by both parties. Of all the file types, DWG and DXF files are the most commonly shared, with DWG being the standard file format for AutoCAD, and DXF being the de facto file exchange format.
For sharing! After all, there are dozens of different file types used by CAD software. It's common to be asked to provide an image file in a particular format. Other times, someone may have provided a file in a format they're already used to, but which is entirely different from the CAD software that you use. In both cases, you'll need a file that can be opened and edited by both parties. Of all the file types, DWG and DXF files are the most commonly shared, with DWG being the standard file format for AutoCAD, and DXF being the de facto file exchange format.
Another important reason to convert files to DXF is to convert complex entities into simpler entity types – a feature which is especially useful when you're loading a DXF file into a CAM program. Many of the more complex vector entities, eg. Attrib, Table, Spline, Region, or 3DSolid, are not supported by all CAD packages. To ensure that your file is compatible with all programs, you'll need to convert these into simpler entities like lines and shapes. By using a file converter such as Scan2CAD, you can extract the simpler elements like lines, polylines, arcs, circles and text.
Do you really need to convert your DWG to DXF?
If you only need to view the CAD drawing and don't need to edit the file, it may be easier to convert the DWG into a PDF file. It's useful to share DWG files, or files in another CAD file format, when you need to edit an image or elements within the image. However, you can only open these files with specific CAD programs. By converting your DWG files into PDF, you can open the file with any file viewer – even your Internet browser will do! However, PDF files will only let you add text as annotations, without editing the existing content of the file. Because of this, PDF files are commonly used when submitting a drawing for approval, such as manufacturing issue drawings. To learn about converting drawing files to PDF, check out our Ultimate Guide: PDF to DXF.
What is DXF?
The DXF file format is a drawing interchange format used to transfer data between CAD programs. After all, its acronym, DXF, stands for Drawing eXchange Format. DXF is the most commonly used format for Computer Aided Design (CAD). Whereas DWG was designed as proprietary software, DXF is openly documented, and compatible with a much greater range of software packages. The collaboration-friendly nature of DXFs has made them ubiquitous, and in turn this ubiquity makes them a great medium for collaboration. If you're not sure what software a recipient is using, just save your drawing as a DXF and you can rest assured that the recipient will be able to open it in their CAD program.
Back to top
What is DWG?
DWG is the native file format for AutoCAD drawing files. The acronym DWG stands for DraWinG! A DWG file can store all sorts of image data, including images, geometric data, maps, photos, and more. It is a proprietary file format, which means that the specifications for DWG are not publicly documented. Programs like AutoCAD, IntelliCAD, CorelCAD, Adobe Illustrator and of course Scan2CAD can all read and write DWG files.
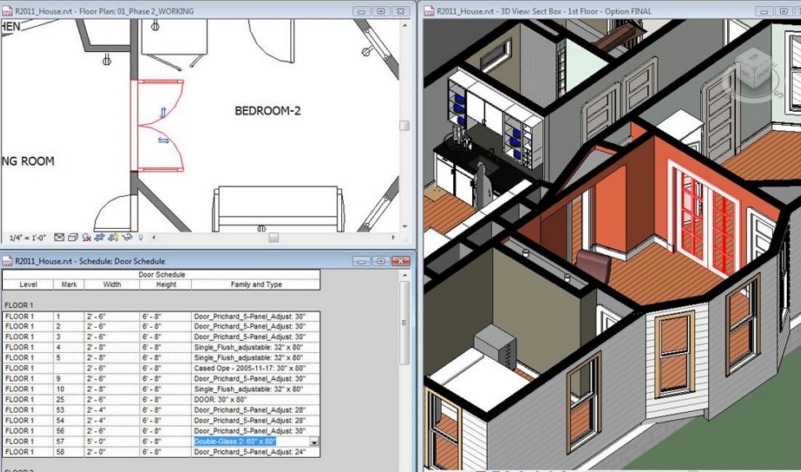
A drawing of a house, saved as a DWG file. DWGs store both 2D and 3D data, as well as a database of dimensional data
Back to top
How to convert DWG to DXF
You can export the entire DWG drawing file, or selected objects within a drawing, as a DXF file. However, the conversion process varies depending on the CAD program you have installed on your computer. If you have AutoCAD, the conversion process is extremely simple:
- Click File menu > Save As
- In the File type box, select DXF Format
- Select a folder and enter a file name
- Click Save
The process is slightly more complicated if you've received a DWG file from someone else, and you don't have AutoCAD installed on your computer. Thankfully, Scan2CAD allows you to convert DWG files to DXF easily. With Scan2CAD users can view the latest DWG and DXF files with full fidelity, whilst also making use of its powerful editing capabilities. Conversion from DWG to DXF takes just five simple steps:
- Open your DWG file. To do this, select File Menu > Vector > Load. Select DWG in the File Type dropdown menu, select the file and click Open.
- Click File menu > Save As
- In the File type box, select DXF Format
- Select a folder and enter a file name
- Click Save.
The file will then be saved as a DXF in the indicated directory. Voilà! Now you have a CAD drawing file that you can load onto any CAD program.

How to save a file as a DXF in Scan2CAD
Back to top
Online DWG to DXF converters
In addition to CAD programs and dedicated conversion software such as Scan2CAD, there are a number of online file converters which offer free DWG to DXF conversion. However, quite often, these converters turn out to be too good to be true.
There are many advantages to dedicated, local applications—such as batch conversion and post-processing tools—that online converters simply can't replicate. Online tools also frequently impose limits on file sizes, making it difficult to convert complex files.
Worse still, converting your files using an online tool can put them at risk of being stolen—and can leave your computer vulnerable to being infected by viruses and Trojans. For more information, check out our guide to the risks of online converters.
Using Command Line to import and export DWG and DXF
If you're using the pro version of Scan2CAD, you can also load and save DWG and DXF files using the command line interface. For example, the command LoadVector c:\users\username\documents\scan2cadv8\samples\floorplan.plt will load the vector image from the file named floorplan.plt. Click here to visit our user manual, with a complete list of all the vector scaling, saving, loading and rasterizing commands available for use, along with instructions and examples.
Back to top
Converting to and from different file versions
DWG and DXF files are versioned. About every three years, AutoCAD changes the DWG file format and older versions of the software become incompatible with the newer versions. Scan2CAD can read DWG versions as early as 2.5 and can save to any version from R12 to R2007-2010. As for DXF, Scan2CAD can read DXF pre-R14, as well as DXF R14/LT97 and later. You can select which file version you'd like to save as when you save your vector file.
You can also use Autodesk's free file viewing software, DWG TrueView to convert your DWG file to a previous format. This function can be found in the "Save Drawing As" dialog box. Simply add your file into the DWG convert window, select the format you'd like your files to be converted to, and hit "Convert".
Back to top
Tips and tricks for DWG to DXF conversion
1. Learn which CAD elements your file converter supports.
When you load a DWG file in Scan2CAD, all layer and block information is lost. Scan2CAD only loads elements that it supports, which includes lines, polylines, polygons, polypolygons, arcs, splines, Bezier curves, polybeziers, circles and text. The same principle applies to all other CAD packages, so be sure to check the user manual before converting.
2. Define different DXF export options depending on your needs and requirements.
You can select whether or not to extract Bezier curves as splines, arcs or polylines, whether to include line width data, or attach a raster image. Another setting that may come in handy is how you group your vectors into layers, which can be done either by color layers or layer types.
3. Define the scale and units you want to use.
This will save you time later on when you try to edit the drawing in another CAD program. To do this, use the Vector Scale Settings dialog. You'll be presented with three options: DPI scaling, Distance scaling or Geo scaling. You can then map a distance in pixels to an absolute measurement unit such as inches or millimetres. Finally, press Ctrl+Shift+S to save the scaling information before loading or merging the file.
4. Adjust the origin of the file.
If the DWG file was produced by another CAD program, chances are the default origin is not set to 0,0. This can lead to incorrect display problems. To fix this, simply hit Ctrl+Shift+Z before loading the DWG file to ensure that the correct 0,0 origin is set when the file loads.
5. Make sure all vectors are loaded.
This is another quick keyboard shortcut fix. Press Ctrl+Shift+E after loading the DWG file to ensure that the parameters are set to fully display all vectors that are loaded.
6. Manage your files properly.
Here's a no-brainer. It's always good practice to backup your files prior to doing any file conversion. You may accidentally overwrite the original file if you're converting between file format versions, because the file extension will be the same for both versions. It's also worth remembering that some data is always lost during file conversion, so if you need to convert a file multiple times, try to convert from the original where possible.
Scan2CAD is the market leading file conversion software. It can support more than 20 different file types and comes with a full raster and vector editing suite. Check out all of Scan2CAD's features here – you can try all of them for free with our 14-day free trial. Click on the image below to find out more.
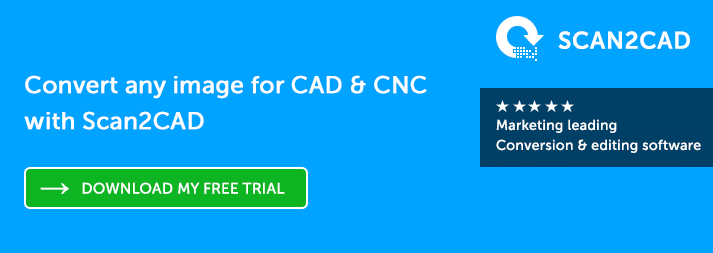
How To Convert Autocad Drawing To Dxf
Source: https://www.scan2cad.com/blog/dxf/convert/ultimate-guide-convert-dwg-to-dxf/
Posted by: clemensupout1943.blogspot.com

0 Response to "How To Convert Autocad Drawing To Dxf"
Post a Comment