How To Create Iot Web Page
This browser is no longer supported.
Upgrade to Microsoft Edge to take advantage of the latest features, security updates, and technical support.
- Feedback
- Edit
Connect Raspberry Pi online simulator to Azure IoT Hub (Node.js)
- 7 minutes to read
Thank you.
- Raspberry Pi web simulator
- Simulated device with .NET
- Simulated device with Java
- Simulated device with Node.js
- Simulated device with Python
- Raspberry Pi with Node.js
- Raspberry Pi with C
- iOS with Swift
In this tutorial, you begin by learning the basics of working with Raspberry Pi online simulator. You then learn how to seamlessly connect the Pi simulator to the cloud by using Azure IoT Hub.
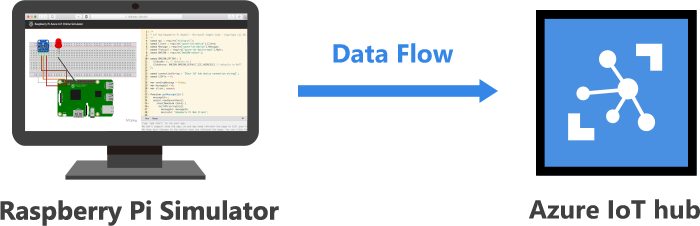

If you have physical devices, visit Connect Raspberry Pi to Azure IoT Hub to get started.
What you do
-
Learn the basics of Raspberry Pi online simulator.
-
Create an IoT hub.
-
Register a device for Pi in your IoT hub.
-
Run a sample application on Pi to send simulated sensor data to your IoT hub.
Connect simulated Raspberry Pi to an IoT hub that you create. Then you run a sample application with the simulator to generate sensor data. Finally, you send the sensor data to your IoT hub.
What you learn
-
How to create an Azure IoT hub and get your new device connection string. If you don't have an Azure account, create a free Azure trial account in just a few minutes.
-
How to work with Raspberry Pi online simulator.
-
How to send sensor data to your IoT hub.
Overview of Raspberry Pi web simulator
Click the button to launch Raspberry Pi online simulator.
There are three areas in the web simulator.
-
Assembly area - The default circuit is that a Pi connects with a BME280 sensor and an LED. The area is locked in preview version so currently you cannot do customization.
-
Coding area - An online code editor for you to code with Raspberry Pi. The default sample application helps to collect sensor data from BME280 sensor and sends to your Azure IoT Hub. The application is fully compatible with real Pi devices.
-
Integrated console window - It shows the output of your code. At the top of this window, there are three buttons.
-
Run - Run the application in the coding area.
-
Reset - Reset the coding area to the default sample application.
-
Fold/Expand - On the right side there is a button for you to fold/expand the console window.
-
Note
The Raspberry Pi web simulator is now available in preview version. We'd like to hear your voice in the Gitter Chatroom. The source code is public on GitHub.

Create an IoT hub
This section describes how to create an IoT hub using the Azure portal.
-
Sign in to the Azure portal.
-
From the Azure homepage, select the + Create a resource button, and then enter IoT Hub in the Search the Marketplace field.
-
Select IoT Hub from the search results, and then select Create.
-
On the Basics tab, complete the fields as follows:
-
Subscription: Select the subscription to use for your hub.
-
Resource Group: Select a resource group or create a new one. To create a new one, select Create new and fill in the name you want to use. To use an existing resource group, select that resource group. For more information, see Manage Azure Resource Manager resource groups.
-
Region: Select the region in which you want your hub to be located. Select the location closest to you. Some features, such as IoT Hub device streams, are only available in specific regions. For these limited features, you must select one of the supported regions.
-
IoT Hub Name: Enter a name for your hub. This name must be globally unique, with a length between 3 and 50 alphanumeric characters. The name can also include the dash (
'-') character.
Important
Because the IoT hub will be publicly discoverable as a DNS endpoint, be sure to avoid entering any sensitive or personally identifiable information when you name it.

-
-
Select Next: Networking to continue creating your hub.
Choose the endpoints that devices can use to connect to your IoT Hub. You can select the default setting Public endpoint (all networks), or choose Public endpoint (selected IP ranges), or Private endpoint. Accept the default setting for this example.

-
Select Next: Management to continue creating your hub.

You can accept the default settings here. If desired, you can modify any of the following fields:
-
Pricing and scale tier: Your selected tier. You can choose from several tiers, depending on how many features you want and how many messages you send through your solution per day. The free tier is intended for testing and evaluation. It allows 500 devices to be connected to the hub and up to 8,000 messages per day. Each Azure subscription can create one IoT hub in the free tier.
If you are working through a Quickstart for IoT Hub device streams, select the free tier.
-
IoT Hub units: The number of messages allowed per unit per day depends on your hub's pricing tier. For example, if you want the hub to support ingress of 700,000 messages, you choose two S1 tier units. For details about the other tier options, see Choosing the right IoT Hub tier.
-
Defender for IoT: Turn this on to add an extra layer of threat protection to IoT and your devices. This option is not available for hubs in the free tier. For more information about this feature, see Microsoft Defender for IoT.
-
Advanced Settings > Device-to-cloud partitions: This property relates the device-to-cloud messages to the number of simultaneous readers of the messages. Most hubs need only four partitions.
-
-
Select Next: Tags to continue to the next screen.
Tags are name/value pairs. You can assign the same tag to multiple resources and resource groups to categorize resources and consolidate billing. In this document, you won't be adding any tags. For more information, see Use tags to organize your Azure resources.

-
Select Next: Review + create to review your choices. You see something similar to this screen, but with the values you selected when creating the hub.

-
Select Create to start the deployment of your new hub. Your deployment will be in progress a few minutes while the hub is being created. Once the deployment is complete, select Go to resource to open the new hub.
Register a new device in the IoT hub
In this section, you create a device identity in the identity registry in your IoT hub. A device cannot connect to a hub unless it has an entry in the identity registry. For more information, see the IoT Hub developer guide.
-
In your IoT hub navigation menu, open Devices, then select Add Device to add a device in your IoT hub.

-
In Create a device, provide a name for your new device, such as myDeviceId, and select Save. This action creates a device identity for your IoT hub. Leave Auto-generate keys checked so that the primary and secondary keys will be generated automatically.

Important
The device ID may be visible in the logs collected for customer support and troubleshooting, so make sure to avoid any sensitive information while naming it.
-
After the device is created, open the device from the list in the Devices pane. Copy the Primary Connection String. This connection string is used by device code to communicate with the hub.
By default, the keys and connection strings are masked as they are sensitive information. If you click the eye icon, they are revealed. It is not necessary to reveal them to copy them with the copy button.

Note
The IoT Hub identity registry only stores device identities to enable secure access to the IoT hub. It stores device IDs and keys to use as security credentials, and an enabled/disabled flag that you can use to disable access for an individual device. If your application needs to store other device-specific metadata, it should use an application-specific store. For more information, see IoT Hub developer guide.
Run a sample application on Pi web simulator
-
In coding area, make sure you are working on the default sample application. Replace the placeholder in Line 15 with the Azure IoT hub device connection string.
-

-
Select Run or type
npm startto run the application.
You should see the following output that shows the sensor data and the messages that are sent to your IoT hub 
Read the messages received by your hub
One way to monitor messages received by your IoT hub from the simulated device is to use the Azure IoT Tools for Visual Studio Code. To learn more, see Use Azure IoT Tools for Visual Studio Code to send and receive messages between your device and IoT Hub.
For more ways to process data sent by your device, continue on to the next section.
Next steps
You've run a sample application to collect sensor data and send it to your IoT hub.
To continue to get started with Azure IoT Hub and to explore all extended IoT scenarios, see the following:
-
Manage cloud device messaging with Azure IoT Hub extension for Visual Studio Code
-
Manage devices with Azure IoT Hub extension for Visual Studio Code
-
Set up message routing
-
Use Power BI to visualize real-time sensor data from your IoT hub
-
Use a web app to visualize real-time sensor data from your IoT hub
-
Forecast weather by using the sensor data from your IoT hub in Azure Machine Learning
-
Use Logic Apps for remote monitoring and notifications
Feedback
How To Create Iot Web Page
Source: https://docs.microsoft.com/en-us/azure/iot-hub/iot-hub-raspberry-pi-web-simulator-get-started
Posted by: clemensupout1943.blogspot.com

0 Response to "How To Create Iot Web Page"
Post a Comment